QUERY, FORM & SUBFORM
Setelah kita
merelasikan tabel-tabel yang akan di gunakan dalam aplikasi, langkah berikutnya
ialah membuat objek Query. Sebelum kelangkah selanjutnya kita singgung dulu apa
itu yang namanya Query??? Query ini merupakan objek yang dapat di gunakan untuk
menampung semua data tabel atau sebagian, menyaring dan mengurutkan data,
membuat kalkulasi data, & membuat field dalam bentuk rumus. Pada Query ini
sudah dilengkapi dengan Structured Query Language (SQL yang menjadi standard
bahasa dalam mengolah database/basis data.
I. Berikut
adalah langkah-langkah untuk membuat sebuah Query dalam Ms. Acces melalui
jendela design :
- Pilih tab Create, klik tombol Query Design sehingga akan tampil jendela Query dan kotak dialog Show Table
- Pada kotak dialog Show Table, pilih tab Tables untuk menampilkan nama-nama tabel yang sudah di buat.
Kemudian pilih tabel yang dibutuhkan dan klik tombol Add untuk memasukkan objek-objek tersebut kedalam jendela query. Klik tombol Close
untuk menutup kotak dialog show table.
3. Masukkan
field-field yang akan digunakan dalam Query dengan cara double clilck pada nama field
dimasing-masing tabel seperti gambar dibawah ini:
Keterangan
:
Field : Nama field yang ingin
ditampilkan
Table :
Nama tabel dari field yang ditampilkan
Sort :
Mengurutkan data hasil query
Show :
Mengatur field ditampilkan atau tidak
Criteria : Syarat dari data yang ingin
ditampilkan
Jika ingin menggunakan semua field pada tabel
maka kita hanya klik dan drop tanda * pada tabel barang ke baris field.
Jika tidak kita dapat memilih salah satu field dengan cara double klik
field yang diinginkan. Terdapat 3 pilihan pada toolbars View,
yaitu :
- Design View : Untuk menampilkan desain tabel Query.
- Datasheet View : Untuk menampilkan data hasil Query.
- SQL View : Untuk membuat Query dengan script SQL
4. Tambahkan
Field baru berupa rumus (Ekspresi) dengan langak sebagai berikut :
5. klik tombol SAVE pada Quick Acces Toolbar untuk menyimpan Query dan beri nama Query_jual.
II.Membuat Form :
Form merupakan objek yang digunakan untuk
menampilkan data yang tersimpan dalam tabel dengan tampilan form. Berdasarkan db_penjualan yang
telah dibuat, selanjutnya membuat Form Data Pelanggan dengan menggunakan
Form Wizard. Adapun langkah-langkah untuk membuat form yaitu:
1. Klik Tab Create grup Forms,
Klik Icon Form Wizard, maka akan tampil kotak dialog Form Wizard.
Pilih Tabel Transaksi pada tables/query, lalu akan muncul field-field
yang ada pada bagian Available Fields.
2. Kemudian pindahkan ke bagian Selected
Field dengan menggunakan tanda panah >> sehingga seperti
tampilan dibawah ini:
3. Klik Next, pada pemilihan Layout
untuk form pilih Columnar Klik Next
4.
Untuk Judul disesuaikan dengan form yang
akan dibuat Klik Finish, maka akan tampil sepertigambar dibawah ini:
III. Membuat
Form dan SubForm
Untuk
pembuatan Form dan Subform secara bersamaan, caranya hampir sama
dengan
pembuatan form
sebelumnya. Berikut cara pembuatannya secara wizard:
1. Klik Icon Form Wizard ,
pindahkan field-field yang ada pada tabel transaksi ke bagian Selected Fields.
2. Kemudian Pilih Query_Jual pada Tables/Query,
pindahkan semua field kecuali no transaksi Klik Next
4. Pada pemilihan Layout untuk form,
pilihlah jenis Datasheet Klik Next
5. Ubah Nama Form dan Subform (Form_Transaksi
dan Sub form_Transaksi) Klik Finish
6. Buka Form
Transaksi Penjulan dalam keadaan Design View dengan cara mengklik
Icon pada tab Home grup View.
7.
Tambahkan
Textbox pada tab Design kedalam design subform:
a. Ubah properties untuk objek textbox
Caption
: Total
Nama : txttotal
Control Source : =sum([subtotal]
b. Tambahkan Textbox didalam form dan ubah
propertiesnya
IV. Membuat Navigasi beserta Message
Box
Sebelum mulai membuatnya kita akan buka
kembali Form Data Pelanggan dalam
keadaan Design View. Berikut adalah
langkah pembuatan navigasi secara Wizard
.
1.
Pilih
Icon Button pada toolbox kemudian letakkan didlm form,
maka akan muncul kotak dialog Command
Button Wizard.
2.
Pilih
jenis button yang diinginkan , klik Next
3. Pilih Text apabila ingin
tampilan button berupa Tulisan atau pilih Picture apabila
tampilan button berupa gambar
4. Tuliskan nama command button seperti : cmd_first
Kemudian klik Finish
6. Setelah semua button telah selesaii,
selanjutnya klik kanan pada salah satu button (misalnya button cmd_first) untuk
memberikan Message Box dengan cara pilih Build Event,
akan tampil Macro Builder yang sudah ada pada tombol
bersangkutan, untuk menambahkan pesan/messagebox pada pilihan pilih Message dan isikan data sebagai berikut:





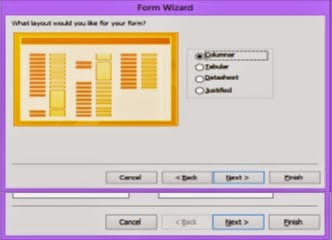



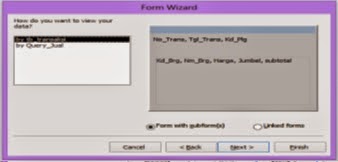





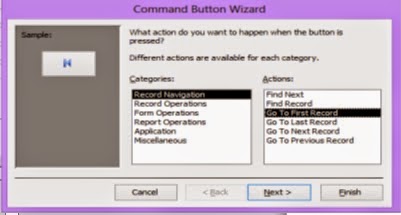
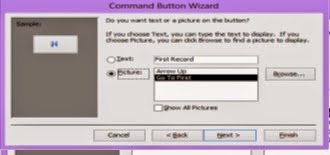



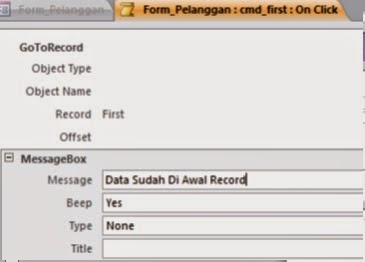





0 komentar:
Posting Komentar